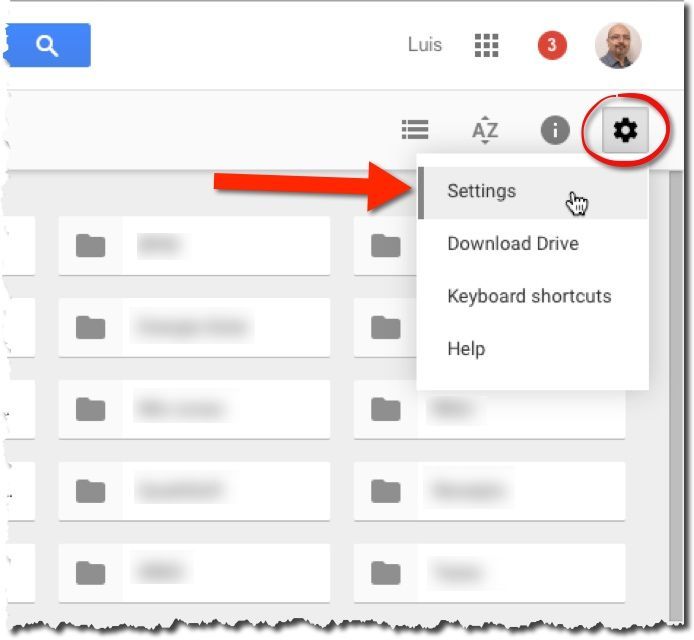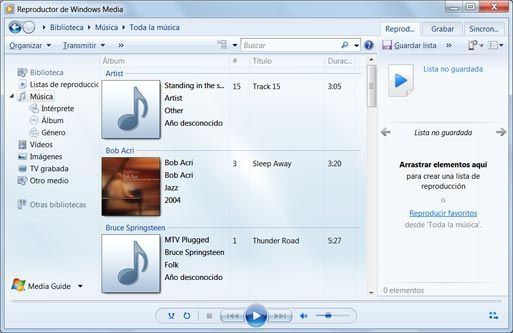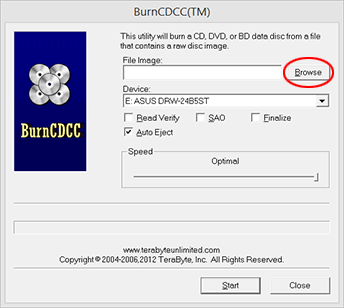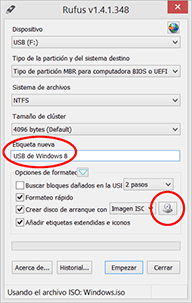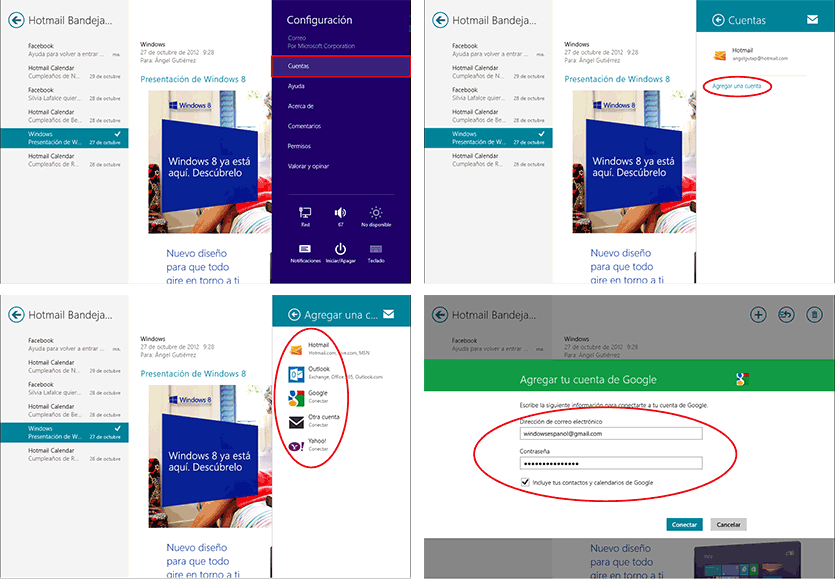
Configurer le courrier Windows 8

Après avoir configuré Windows 8 Gmail, Hotmail ou un autre courrier électronique, vous pouvez commencer à utiliser votre application Mail. Entrez-le à partir du nouveau bureau Windows. Ce sont les options les plus utiles:
Lire votre mail
Dans le panneau de gauche de l'application Mail, vous trouverez des liens vers les dossiers de messagerie: boîtes de réception et boîtes d'envoi, brouillons, éléments envoyés ou supprimés, etc. Si vous vous trouvez dans l'un de ces dossiers, cliquez sur la flèche en haut à gauche pour revenir à la fenêtre principale.
Pour lire votre e-mail, cliquez simplement sur le bouton Boîte de réception.
Avez-vous plus d'un compte de messagerie configuré? Cliquez ci-dessous sur le bouton que vous souhaitez lire ou utiliser (voir où).
Envoyer un nouveau message
- Cliquez sur le bouton en haut à droite + encadré dans un cercle.
- Si vous avez plusieurs comptes de messagerie, choisissez celui à utiliser pour envoyer le message en cliquant sur la flèche dirigée vers le haut, à gauche.
- Indique le destinataire de l’un de ces deux formulaires:
Pour envoyer une copie cachée, cliquez sur le lien. Afficher plus qui est en bas à gauche. Le champ est affiché CCO. Utilisez-le comme les deux autres. Vous avez également la possibilité de marquer la priorité du message.
- Écrivez votre e-mail sur le terrain Pour (Vous pouvez mettre plusieurs destinataires en appuyant sur Intro sur votre clavier lorsque vous avez fini de rédiger le courrier électronique de chacun).
Faites la même chose sur le terrain CC envoyer le message avec copie à quelqu'un.- L’autre option pour choisir les destinataires est de cliquer sur + à droite des champs Pour o CC. Vous entrez votre liste de contacts. Cliquez sur la personne ou les personnes que vous voulez et cliquez sur le bouton ci-dessous Ajouter.
- Cliquez en haut à droite sur Ajouter un sujet et écrivez le titre du message. Cliquez ci-dessous sur Ajouter un message écrire le mail lui-même.
Vous pouvez formater le texte. Cliquez avec le bouton droit sur une pièce vide. La barre d'outils de formatage apparaît ci-dessous. Choisissez la police (type et taille), gras, italique, souligné, couleur, etc. Cette barre apparaît lorsque vous sélectionnez du texte.
La phrase "Envoyé par Windows Mail" est incluse par défaut dans chaque message. Supprimez-le si vous voulez.- Cliquez sur le bouton Envoyer (Il est en haut à droite et a le dessin d’une enveloppe).
NOTE:
Si vous préférez envoyer le message plus tard, cliquez sur l'image suivante (X) et choisissez sauvegarder. Il est stocké dans le dossier Brouillons. Vous pouvez y accéder en y entrant. Puis sélectionnez le message et cliquez sur le bouton Éditer (le crayon) à compléter et à envoyer.
Ajouter des pièces jointes
- Entrez comme vous l’avez déjà vu dans la fenêtre pour créer un nouveau message (en appuyant sur la touche + en haut à droite).
- Cliquez avec le bouton droit de la souris sur une partie vide. Une barre d'outils descend. Cliquez dessus dans Données jointes.
- Une fenêtre s'ouvre (voir cette image). Appuyez sur le texte en haut à gauche Upload avoir accès à d'autres dossiers de l'équipe tels que Documents (cliquez dessus autant de fois que nécessaire pour accéder à d'autres disques ou dossiers).
- Cliquez sur le ou les fichiers que vous souhaitez ajouter au message. Vous pouvez explorer différents dossiers pour les localiser. Ceux que vous ajoutez sont indiqués ci-dessous à gauche. Lorsque vous avez terminé la sélection, appuyez sur Annexer.
- Terminez le message et envoyez-le comme je l'ai expliqué dans la section précédente.
Répondre à un message ou le supprimer
Sélectionnez le message et cliquez à droite sur les boutons Répondre o Supprimer, respectivement. Utilisez également le bouton de réponse pour transférer le message.
IMPORTANT:
Windows 8 ne vous demande PAS de confirmer la suppression des courriels. Ils sont envoyés directement dans le dossier Éléments supprimés. Vous pouvez les récupérer si vous supprimez ce que vous ne devriez pas.
Imprimer un message
- Choisissez le message Amenez ensuite le pointeur de la souris dans le coin supérieur droit et cliquez sur Appareils dans la barre latérale.
- Sélectionnez l'imprimante que vous souhaitez utiliser dans la nouvelle barre.
- Définissez les options d'impression. Ils diffèrent d’un cas à l’autre, mais en général, vous pouvez définir le nombre de copies, l’orientation du papier, son format, etc.
Presse Imprimer.