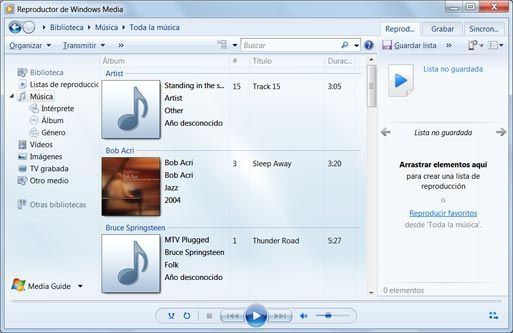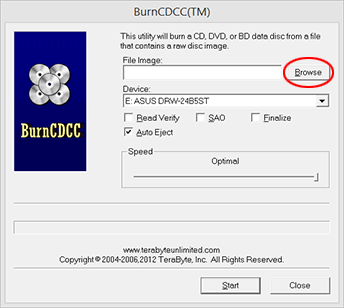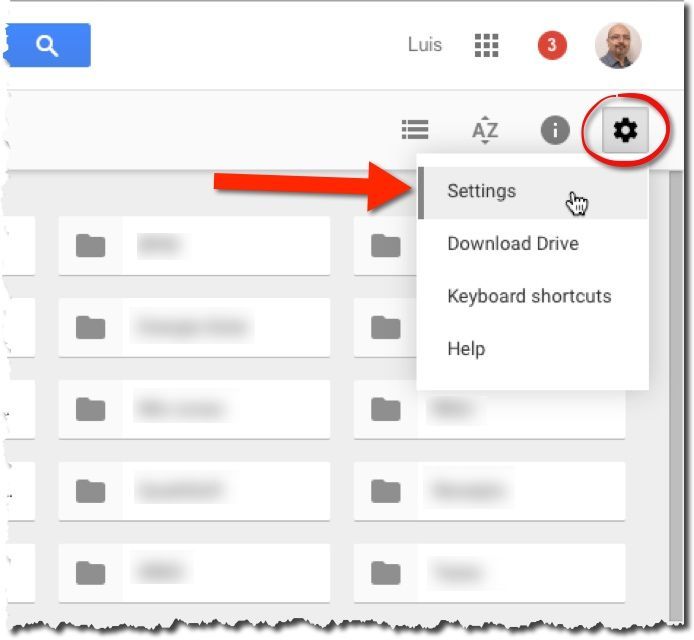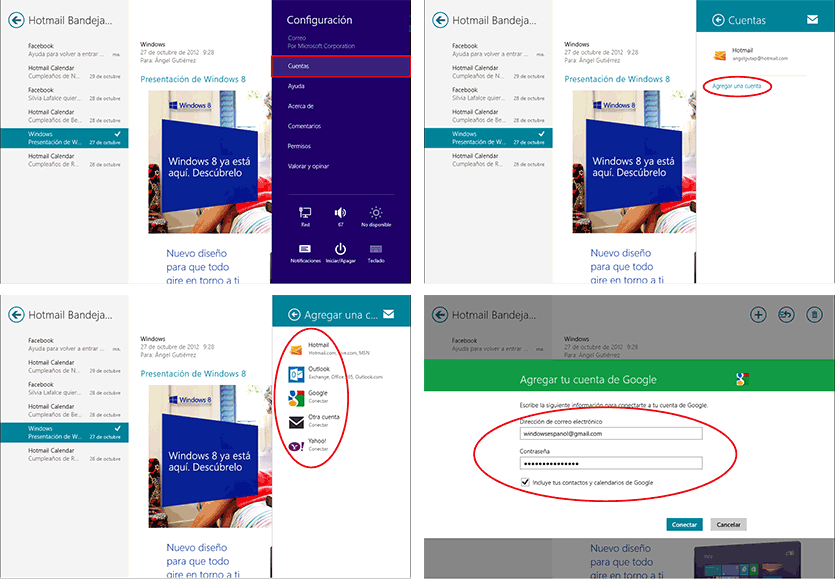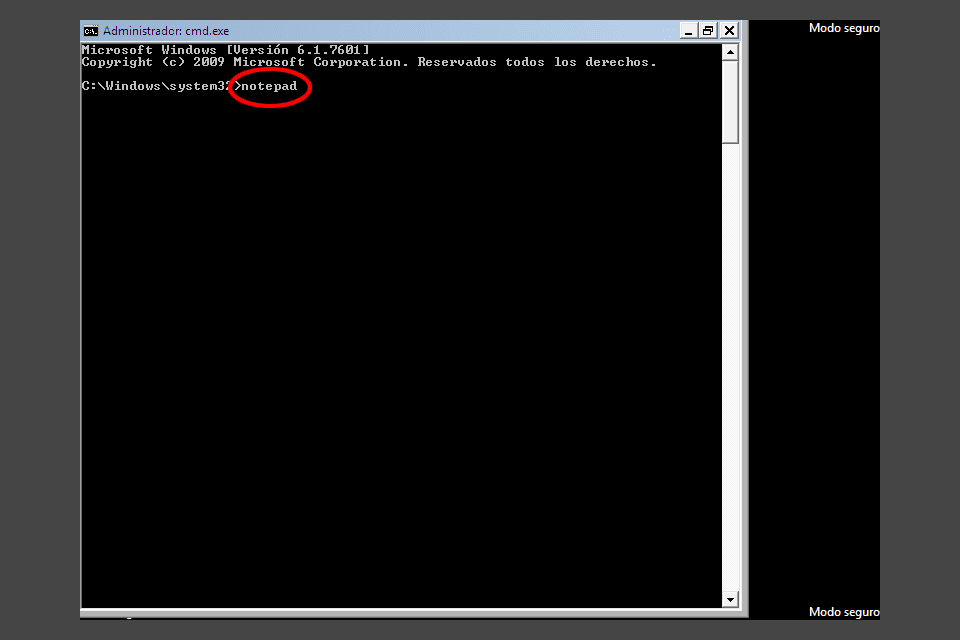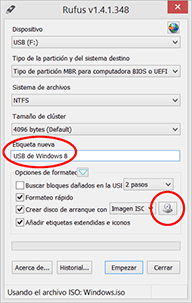
Rufus est un programme gratuit permettant de créer un démarrage USB très facilement et rapidement. Cela fonctionne avec Windows 7, XP, 8, 8.1, Vista et Windows 10. Microsoft a également un programme pour le faire, qui permet également de créer des CD de démarrage. Vous pouvez voir ici comment l'utiliser. Rufus est particulièrement utile dans les cas où le programme Microsoft ne fonctionne pas pour une raison quelconque.
Ce dont vous avez besoin
- Une image ISO du Windows sur lequel vous voulez créer la clé USB avec laquelle démarrer l'ordinateur.
NOTE:
Si vous en avez besoin, créez un fichier ISO Windows à partir de votre CD d’installation en suivant les étapes décrites dans ce lien. Vous pouvez le faire sur n'importe quelle équipe même si ce n'est pas à vous. Je le dis au cas où vous ne possédez pas de lecteur de CD / DVD ou que votre PC ne fonctionne pas.
- Une clé USB d'au moins 4 Go. Parfois, cela peut être moins, mais une de ces capacités fonctionne dans tous les cas.
IMPORTANT:
La création de l’unité de démarrage effacera tout ce qui se trouve sur la clé USB. AVANT d’utiliser Rufus, assurez-vous de copier ce qu’il contient sur un autre site si vous ne voulez pas le perdre.
Télécharger Rufus
Vous n'avez qu'à faire cela une fois ...
- Cliquez sur le lien de téléchargement du programme. Choisissez de l'enregistrer sur votre PC.
NOTE:
Si le lien ci-dessus ne fonctionne pas, téléchargez Rufus à partir de son site officiel. - Allez dans le dossier où vous avez téléchargé le programme et ouvrez-le avec un double clic. Confirmez si nécessaire la fenêtre de notification vous demandant de confirmer.
- Vous verrez la fenêtre principale.
Utilisez le programme
Pour l'ouvrir à tout moment, il vous suffit de double-cliquer dessus comme vous l'avez fait à l'étape 2 ci-dessus. Avec le programme déjà ouvert:
- Entrez la clé USB. Rufus le détecte et vous montre surtout son nom et sa lettre, sous le texte "Périphérique" (dans l'exemple d'image, il s'appelle USB (F :), mais vous pouvez mettre autre chose). Vérifiez que la clé USB apparaît. Sinon, assurez-vous qu'il est bien connecté et qu'il n'y a pas de problème. Il est pratique de fermer les autres programmes éventuellement ouverts jusqu'à la fin du processus. Ceci est plus rapide et aide à prévenir les échecs.
- Localisez l'icône d'un disque dans la partie inférieure de la fenêtre. Il se trouve à droite du texte "Créer une disquette de démarrage avec ..." (voir l'image ci-dessus pour savoir où). Cliquez sur cette icône.
- Le navigateur de dossiers Windows s'ouvre. Utilisez-le pour trouver celui qui contient l'ISO Windows, quel qu'il soit. Double-cliquez dessus lorsque vous le trouvez.
- Allez dans le champ "Nouvelle étiquette" qui est un peu plus haut dans la fenêtre principale de Rufus. Cliquez sur la case vide ci-dessous. Supprimez son contenu et écrivez quelque chose comme "Windows USB [votre version]" (par exemple Windows 8). Ce sera le nom qui apparaîtra sur le Poste de travail ou l’équipe. Ainsi, vous ne douterez jamais de ce qu'il contient. Laissez comme les autres configurations.
- Appuyez sur le bouton ci-dessous Début.
- Une fenêtre vous avertit que tout ce qui sera sur la clé USB sera effacé, comme je l’ai dit auparavant. Presse Accepter pour vous reconnaître.
- Attendez que le message "Opération terminée" apparaisse en bas. Fermez la fenêtre du programme.
NOTE:
La chose normale est que cela prend entre 5 et 15 minutes pour terminer. Si vous restez "gelé" pendant au moins une demi-heure, fermez le programme, débranchez le câble USB en toute sécurité et revenez aux étapes que vous venez de voir.
Pour utiliser l'USB
- Vous devez d’abord configurer le PC pour qu’il démarre à partir de l’USB. Suivez les instructions sur ce lien.
- L'équipe commence avec lui. Le message va sortir Appuyez sur n'importe quelle touche pour démarrer à partir de l'USB. Appuyez rapidement sur n'importe quelle touche. Si vous ne disposez pas de temps avant la disparition du message, redémarrez Windows en redémarrant à partir de l'USB et réessayez.
- À partir de là, vous aurez accès aux outils de réparation Windows. Ou vous pouvez l'installer / le réinstaller.