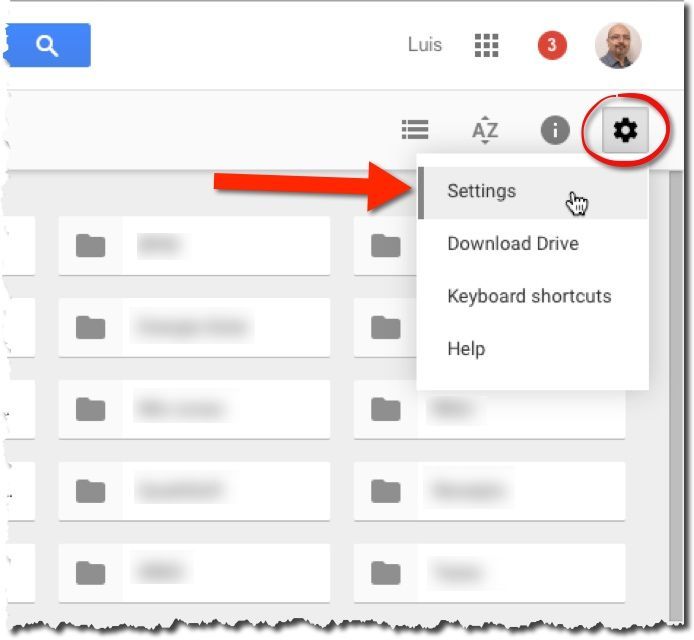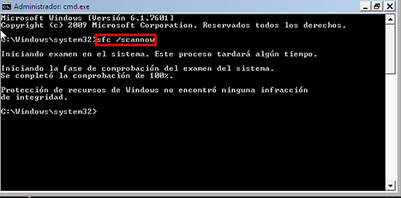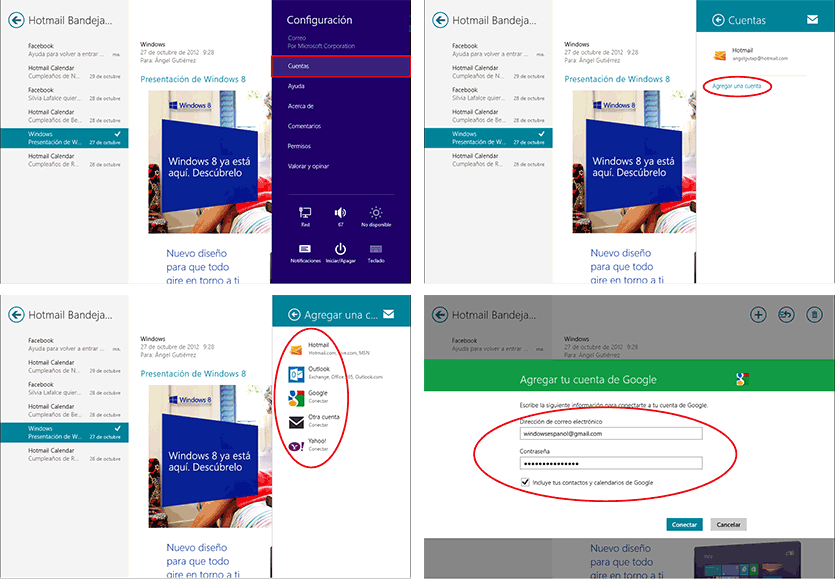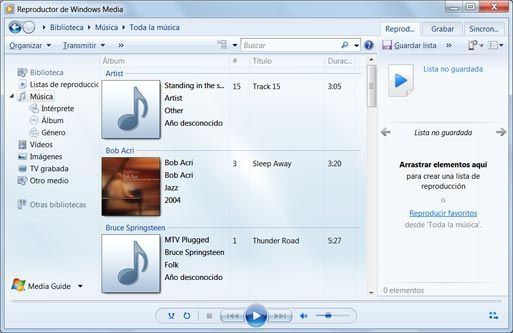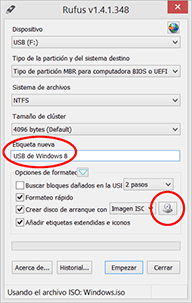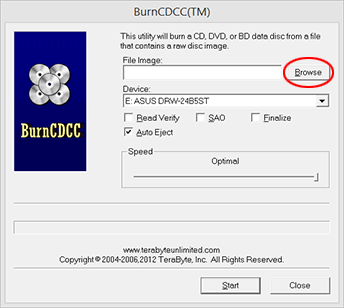
Télécharger Hirens Boot CD
 (Photo © TeraByte Inc.)
(Photo © TeraByte Inc.) Sur l'onglet 1, vous avez créé un CD de secours ou une clé USB. Hirens Boot CD. Suivez maintenant ces étapes sur votre PC pour récupérer vos fichiers même si vous ne pouvez pas accéder à Windows.
- Insérez le CD de secours ou la clé USB comme vous l'avez créé l'un ou l'autre.
- Configurez votre PC pour démarrer à partir du CD ou de la clé USB en suivant les étapes décrites dans ce lien.
- Lors du démarrage de l'équipement, il est normal que la fenêtre de démarrage Hirens apparaisse directement (voir la première image ci-dessus). Si un message vous demandant d’appuyer sur une touche apparaît, faites-le. Quand vous voyez la fenêtre d’arrière-plan noir du programme, utilisez les flèches pour sélectionner l’option Mini Windows XP. Puis appuyez sur Intro sur votre clavier.
NOTE:
Hirens sert dans Windows 7, Windows 8, 8.1 et Vista en plus de Windows XP. Ne vous laissez pas berner parce que vous mettez "mini Windows XP". - Le programme charge des fichiers. Ensuite, vous verrez le logo Windows XP. C'est normal même si votre Windows est différent. À la fin, l'écran principal du programme est affiché (il ressemble au bureau Windows).
- Connectez une clé USB, un disque USB, un disque dur, etc. où vous allez copier vos fichiers et dossiers du PC qui ne fonctionne pas. Attendez quelques secondes puis double-cliquez dessus dans l'option Menu HBCD depuis l’écran principal (celui qui ressemble au bureau Windows).
- Une fenêtre s'ouvre. Cliquez dessus dans le menu ci-dessus Les programmes. Choisir à l'intérieur Sauvegarde et après FastCopy.
- Dans la nouvelle fenêtre, cliquez sur Source. Un navigateur de dossiers s'ouvre. Utilisez-le pour sélectionner les dossiers que vous souhaitez sécuriser. Ou sélectionnez tout votre disque dur si vous ne savez pas exactement où vous voulez copier. Presse Ok dans le navigateur de dossiers après avoir sélectionné le disque dur complet ou l’un de ses dossiers.
IMPORTANT:- Il est possible que la lettre de votre disque dur n’EST PAS C:, mais D: ou une autre.
- Votre dossier "Mes documents" se trouve généralement dans C: (ou D:, E:, etc.) -> Documents and Settings -> [Votre nom d'utilisateur Windows] -> Mes documents.
- Vous revenez à la fenêtre d'avant. Maintenant, vous devez choisir la destination où copier le dossier ou le disque complet sélectionné à l'étape 7. Cliquez sur le bouton DestDir. Utilisez le navigateur de dossiers qui s'ouvre pour choisir le dossier dans lequel tout sera copié sur le lecteur de destination (le lecteur USB ou le disque dur). Presse Ok dans le navigateur de dossiers après l'avoir sélectionné.
- [Ce n'est pas obligatoire] Cochez la case dans la fenêtre Vérifier. La copie prendra plus de temps, mais le programme vérifie que tout est bien fait.
- Cliquez en bas à droite sur Exécuter. Attendez sans rien faire pour faire passer le message jusqu'au bout Fini. La copie prendra plus ou moins de temps en fonction de ce que vous avez choisi de copier et de la vitesse de votre PC.
- Si vous souhaitez copier d'autres dossiers ou disques, répétez les étapes 7 à 10 si nécessaire (les deux étant inclus).
- Lorsque vous avez terminé, tout ferme les fenêtres ouvertes. Puis cliquez en bas à gauche sur Début et choisir Arrêter -> OK.
Vérifiez que vos fichiers sont déjà copiés et en sécurité. Vous devrez connecter l'unité sur laquelle vous avez copié et la vérifier sur un autre PC. Ensuite, essayez de réparer votre équipement. Ces liens vous aideront:
- Réparer un PC qui ne démarre pas ou ne fonctionne pas bien
- Réparation de Windows 7
- Réparer Windows XP
- Réparation de Windows 8
- Réparer Windows 8.1