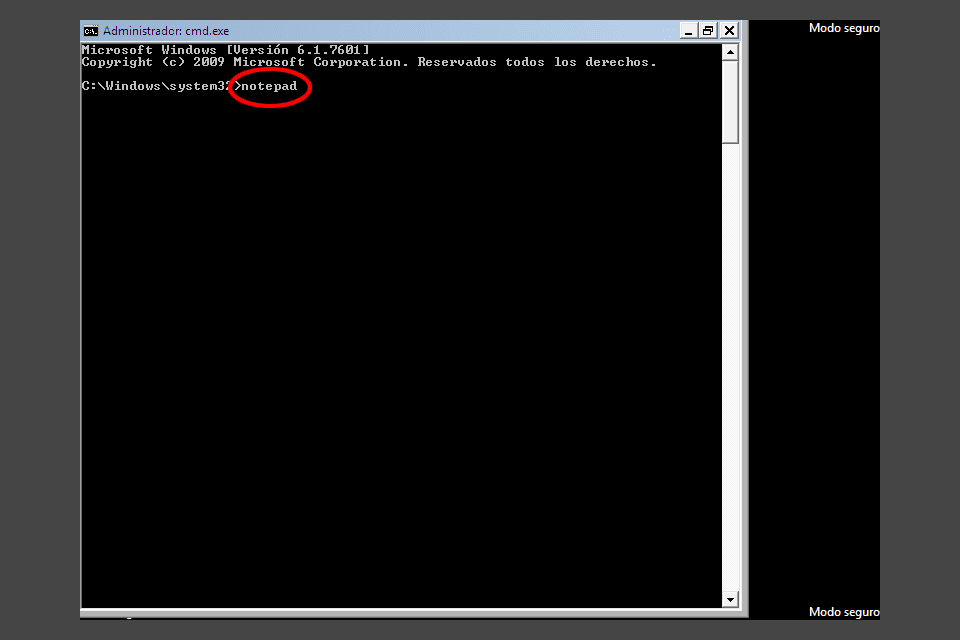Utiliser CHKDSK sous Windows 7, XP ou Vista

L'outil CHKDSK pour Windows 7, XP ou Vista est utilisé pour réparer un disque dur endommagé, un disque USB ou une clé USB. Localiser et réparer automatiquement leurs parties endommagées. Aussi "marque" pour éviter les problèmes futurs.
CAS 1: Utilisez CHKDSK lorsque vous pouvez entrer Windows
- Faites ce qui correspond selon votre version ...
- Sous Windows 7 et Vista
-Entre dans le menu Accueil et sélectionnez Tous les programmes -> Accessoires.
-Dans le dossier Accessoires doit être Symbole du système. Cliquez dessus avec le bouton DROIT de la souris et choisissez Exécuter comme administrateur. Confirmez l'avertissement si vous en avez un.
-Allez à l'étape 2 un peu plus bas.
- Sous Windows XP
-Ouvrir le menu Accueil et entrez Tous les programmes -> Accessoires.
-Pinch avec le bouton droit sur Symbole du système et cliquez Courez comme ...
-Il y a deux options:Utilisateur actuel
-Pulsa Accepter dans la fenêtre.
Conservez-le si l'utilisateur est un compte administrateur.
L'utilisateur suivant
Choisissez ceci lorsque l'utilisateur actuel n'est pas un administrateur. Vous devez en choisir un qui se trouve dans la liste déroulante affichée sous l'option.
- Continuez à lire.
- Sous Windows 7 et Vista
- Dans toutes les fenêtres, une console MS-Dos similaire à celle de l'image ci-dessus est ouverte. Écrivez dedans:
chkdsk / r
(et appuyez sur Intro)
Confirmez l'avertissement qui peut sortir.
IMPORTANT:-Il y a un espace entre chkdsk et / r que vous devriez mettre. Si vous ne trouvez pas la barre (/) sur votre clavier, utilisez le raccourci Windows. Alt + 47.
-Pour analyser un disque dur autre que C: (où Windows est), vous devez indiquer le nom de l'unité. Par exemple, si le disque ou la partition est le D: vous devez écrire chkdsk d: / r et appuyez ensuite sur Intro. - Habituellement, l'un de ces messages apparaît:
- Accès refusé car vous ne disposez pas de privilèges suffisants. Invoquer cet utilitaire en l'exécutant en mode haut
Répétez les mêmes étapes en vérifiant que vous avez choisi la version administrateur de l'invite de commande. Ce doit être ça. Ce n'est pas la normale.
- CHKDSK ne peut pas être exécuté car un autre processus utilise déjà le volume. Voulez-vous que ce volume soit préparé pour qu'il soit vérifié lors du prochain redémarrage / démarrage du système (O / N)?
Ce message apparaît toujours lorsque vous essayez de réparer le disque sur lequel se trouve Windows. De même, si vous essayez de réparer un autre disque, utilisez-le à ce moment-là (par exemple, parce que vous avez ouvert un fichier ou un programme enregistré dans celui-ci).-Écrire s et appuyez sur Intro.
- Attendez que le message soit diffusé Ce volume sera vérifié au prochain redémarrage du système.. Fermez ensuite la fenêtre MS-Dos et redémarrez le PC.
-Ne fait rien après le redémarrage. Attendez que le contrôle et la réparation commencent automatiquement. Cela peut prendre beaucoup de temps selon les cas. Windows doit redémarrer seul à la fin de la vérification.
-Si CHKDSK ne résout pas le problème qui vous a amené à l'utiliser, voir les liens ci-dessous concernant les autres modes de réparation de Windows.
- Accès refusé
Pas plus d'additifs. Ce message provient principalement de Windows XP. Testez dans ce cas la méthode que j'explique ci-dessous ...
- Accès refusé car vous ne disposez pas de privilèges suffisants. Invoquer cet utilitaire en l'exécutant en mode haut
CAS 2: Utilisez CHKDSK si Windows NE FONCTIONNE PAS
- Suivez le lien pour savoir comment entrer dans les options de démarrage avancées de Windows 7, XP ou Vista. Revenez ensuite à cette page.
- Puis, quand vous voyez l’écran des options, sélectionnez Mode sans échec avec invite de commande en utilisant les touches fléchées pour choisir cette option. Presse Intro sur votre clavier.
- Après plus ou moins de temps, la fenêtre MS-Dos apparaît. Suivez les étapes de 2 de la section ci-dessus de l'ensemble.
Si CHKDSK ne fonctionne pas ou ne résout pas le problème qui vous a amené à l'utiliser
Essayez ces options de réparation alternatives. Entrez le lien approprié pour voir des instructions spécifiques sur:
- Que faire si votre PC ne démarre pas
- Solutions si le PC s'éteint tout seul
- Réparer Windows 7
- Réparation automatique de Windows XP
- Réparer Windows 8
- Réparation de Windows 8.1