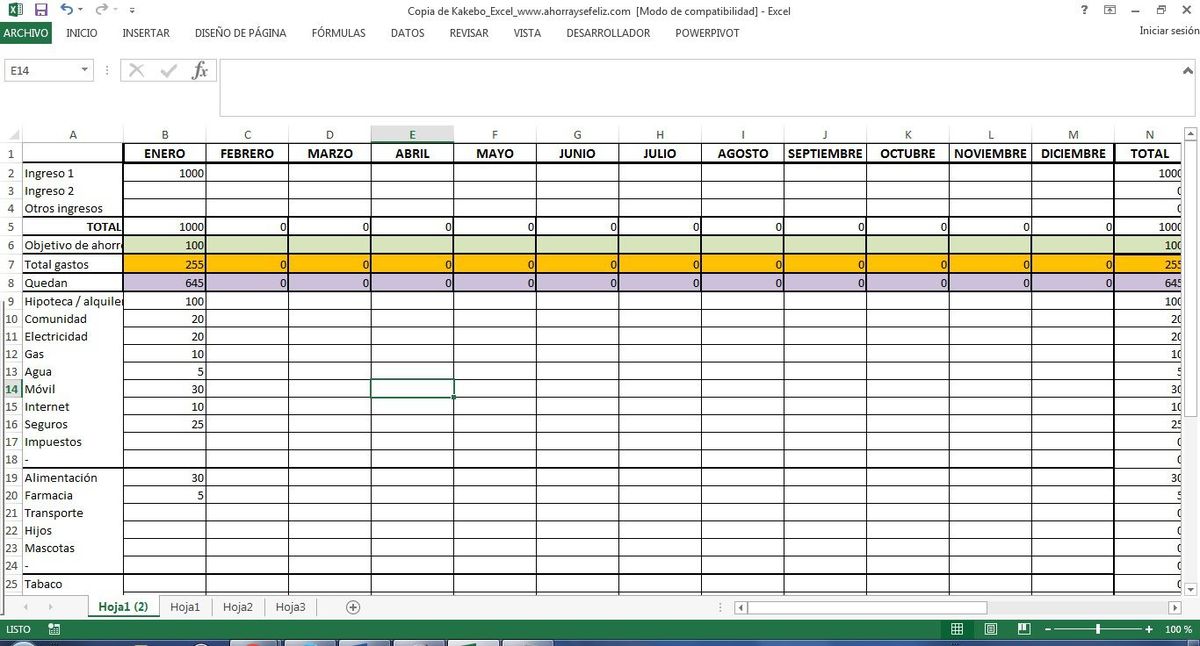Utiliser YouTube
 Capture d'écran de Luis Castro
Capture d'écran de Luis Castro Sur la page principale de YouTube, vous avez les options suivantes.
- Rechercher une vidéo. Tapez des mots associés à la vidéo que vous recherchez dans cette zone. Lors de la frappe, vous recevrez des suggestions qui pourraient vous aider à définir une recherche plus spécifique.
- Options pour télécharger des vidéos. Le bouton "Upload"Ouvre les pages nécessaires pour télécharger une vidéo de votre auteur et de votre propriété intellectuelle sur YouTube. La première fois que vous téléchargez une vidéo, vous créez une chaîne YouTube. Le bouton avec la flèche vers le bas vous offre les options associées: gestionnaire de vidéo et analyse (informations sur les visites sur votre chaîne). Pour plus d'informations sur la page de téléchargement de vidéos, passez à l'étape 5.
- Options pour gérer votre compte. La flèche vers le bas vous indique les options permettant de gérer votre compte et votre chaîne (si vous en avez une) sur YouTube.
- Bouton de lecture / pause.
- Position actuelle de la vidéo par rapport à sa durée totale. En déplaçant cet indicateur de position, vous sélectionnez l'emplacement de lecture de la vidéo.
- Vidéo suivante. Disponible lorsque vous regardez une vidéo qui appartient à une liste de lecture.
- Volume / muet.
- Temps parcouru / temps total de la vidéo.
- Ajouter / Supprimer de "voir plus tard". Voir plus tard est une liste de lecture spéciale dans laquelle vous pouvez insérer des vidéos que vous n’avez pas le temps de regarder maintenant, mais que vous avez l’intention de regarder plus tard.
- Sous-titres. Lorsqu'ils sont disponibles, vous pouvez choisir si vous souhaitez voir les sous-titres et la langue dans laquelle vous souhaitez les voir.
- Qualité vidéo. Il vous montre les différentes qualités vidéo disponibles pour la lecture. Plus la résolution est élevée, plus la bande passante sera chargée. Ceux qui sont en haute définition sont indiqués avec les lettres HD. Remarque: si la vidéo est disponible en troisième dimension, les lettres 3D apparaîtra à gauche du bouton de vitesse. Vous pouvez également choisir ici la langue des sous-titres et la vitesse de lecture.
- Grand joueur (mode théâtre) / taille normale.
- Plein écran. Fait que le lecteur vidéo utilise le plein écran.
- Lecture automatique. Lorsque la lecture automatique est activée, une vidéo suggérée est lue lorsque la vidéo que vous regardez est terminée.
- S'abonner. Avec ce bouton, vous vous abonnez à une chaîne YouTube, avec laquelle vous recevrez des notifications de nouvelles vidéos et d'événements liés à la chaîne. Lorsque vous êtes abonné à un canal, cette zone indique uniquement que vous êtes déjà abonné au canal. Pour annuler votre abonnement, déplacez la souris sur cette zone. Un bouton pour annuler l'abonnement apparaîtra à cet effet.
- J'aime je n'aime pas. Des boutons pour indiquer si vous aimez la vidéo ou non.
- Afficher plus. Il vous montre plus d'informations sur la vidéo, telles que des descriptions complètes, des licences, des catégories, etc.
- Commentaires. Zone afin que vous puissiez laisser des commentaires sur la vidéo ou voir ce que les autres utilisateurs ont posté.
Partager des vidéos
 Capture d'écran de Luis Castro
Capture d'écran de Luis Castro Pour partager des vidéos, cliquez sur le lien "Partager" situé à droite du lien "À propos de la vidéo".
- Partager cette vidéo. Il vous montre les options pour partager cette vidéo, qui sont celles décrites dans cette section.
- Partager sur les réseaux sociaux. Vous pouvez partager cette vidéo sur les réseaux sociaux: Facebook, Twitter, Google+, Blogger, Reddit, Tumblr, Pinterest, LinkedIn, StumbleUpon, LiveJournal ou Digg.
- Lien à partager. C'est le lien que vous devez copier pour partager la liste ou la vidéo. Pour les vidéos, vous verrez une URL raccourcie.
- Partager à partir d'un point spécifique. Si vous avez coché cette option, la vidéo sera partagée à partir de l'heure indiquée. Si cette vidéo fait partie d'une liste de lecture, vous avez la possibilité de partager à partir de la vidéo en cours ou du début de la liste. Si vous n'avez pas coché cette option, vous partagerez cette vidéo complète.
- Ajouter à. Il vous permet d'ajouter des vidéos aux listes de lecture. Si vous n'en avez pas déjà prêt pour la vidéo, vous pouvez en créer un ici.
- Insérer un lien. Il vous donne le code HTML pour insérer cette vidéo dans une page Web et certaines options connexes.
- Envoyer par courrier. Il vous donne la possibilité d’envoyer un lien vers cette vidéo (ou playlist) dans un courrier électronique, accompagné d’un message personnalisé.
Menu
 Capture d'écran de Luis Castro
Capture d'écran de Luis Castro - Ouvrez le menu. Pour afficher les options offertes par YouTube, cliquez sur le bouton comportant trois barres horizontales.
- Cette section inclut les actions liées aux vidéos que vous avez vues. Ici vous pouvez trouver la liste de lecture spéciale "Voir plus tard", l'historique des vidéos que vous avez vues, la nouvelle dans vos abonnements, parmi d'autres options.
- Cette section vous montre les listes de lecture que vous avez créées.
- Dans cette section, vous avez les abonnements que vous avez aux chaînes YouTube.
- Explorer les canaux. Il vous donne des recommandations sur ce qu'il faut regarder sur YouTube. Organisé par thèmes, il vous permet de découvrir de nouveaux contenus en fonction de vos habitudes de navigation sur YouTube.
- Gérer les abonnements. Il vous montre la liste de vos abonnements et vous permet de prendre des mesures, telles que vous envoyer un courrier électronique lors du téléchargement de nouvelles vidéos ou d'annuler votre abonnement.
Page pour télécharger des vidéos
 Capture d'écran de Luis Castro
Capture d'écran de Luis Castro - Zone de téléchargement de vidéos. Si vous cliquez sur cette zone, vous êtes autorisé à sélectionner une vidéo sur votre ordinateur que vous souhaitez télécharger ou vous pouvez également faire glisser la vidéo que vous souhaitez télécharger dans cette zone.
- Importer depuis Google+. Si vous souhaitez diffuser des éléments sur Google+ sur YouTube, utilisez cette option.
- Capture webcam. Cet outil vous permet d'enregistrer une vidéo via la webcam de votre ordinateur et de la télécharger instantanément. Pour utiliser cette fonctionnalité, vous devez vous assurer que votre webcam est installée et fonctionne correctement.
- Présentation de diapositives. Cet outil vous permet de sélectionner des photos à partir desquelles une vidéo de présentation sera créée dans le style des diapositives. Vous pouvez choisir entre des photos Google+, des albums photo ou télécharger des photos à cette fin.
- Hangout de Google+. Cet outil vous permet de diffuser des vidéos pour lieux de rencontre -Locks, en espagnol- de Google+. Ces réunions sont des vidéoconférences réalisées avec une webcam et pouvant accueillir jusqu'à neuf personnes connectées par Google+.
- Éditeur de vidéo. Cet outil vous permet d’éditer des vidéos que vous souhaitez télécharger sur YouTube. Vous fournissez une vidéo et vous pouvez ajouter des transitions, des textes, du son, des photos, etc.