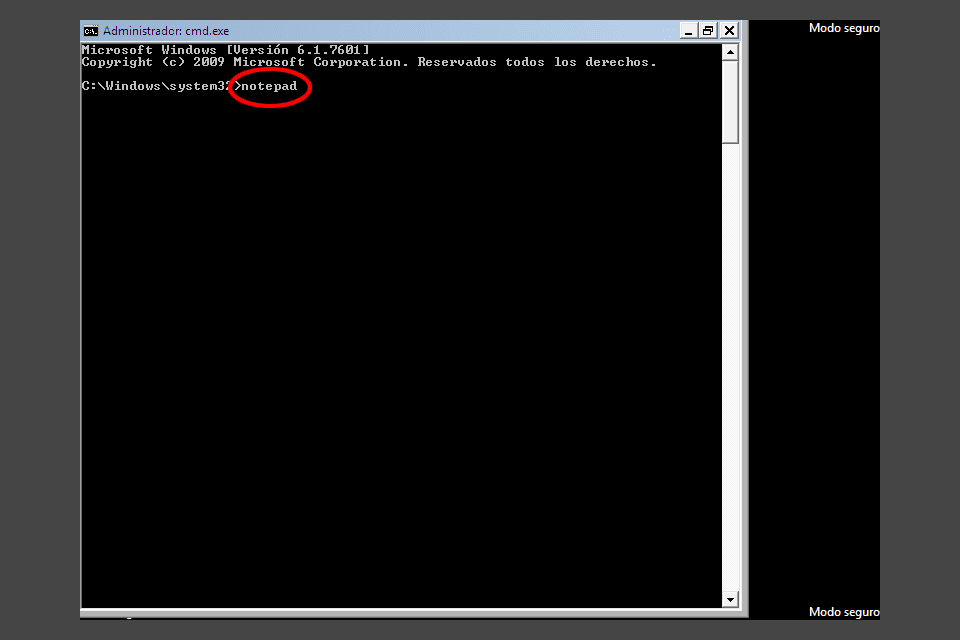Utiliser CHKDSK dans Windows 10
 Photo © Microsoft
Photo © Microsoft L’utilisation de la commande CHKDSK dans Windows 10 permet de vérifier les disques durs, les disques USB ou les clés USB. Cet outil recherche automatiquement les erreurs et tente de les corriger. Et il récupère également les données éventuellement perdues.
Quand vous pouvez entrer dans Windows
1. Cliquez avec le bouton DROIT de la souris sur le menu. Accueil Windows et choisissez Invite de commande (administrateur). Confirmez la notification.
Important:Assurez-vous de sélectionner la version administrateur de l'invite de commande. Ou il peut y avoir une erreur plus tard.
Vous verrez la console MS-Dos comme celle de l'image ci-dessus. Écrivez dedans:
chkdsk [lettre de lecteur:] / r
(et appuyez sur Intro)
- Par exemple, pour vérifier le disque C: écrire chkdsk c: / r. Ou pour vérifier une clé USB avec la lettre F: assigné, écrire chkdsk f: / r.
- Il y a un espace entre chkdsk et la lettre de lecteur et un autre espace avant la / r ce que vous devriez inclure Si vous ne pouvez pas écrire la barre (/), utilisez le raccourci Windows Alt + 47.
- Si vous ne connaissez pas la lettre de l'unité, entrez Démarrer -> Explorateur de fichiers. Cliquez à gauche dans Cette équipe et allez à droite la lettre du disque ou de la clé USB.
Si la vérification commence immédiatement, attendez qu'elle se termine, puis fermez la fenêtre MS-Dos. Ou peut-être voyez-vous l'un de ces messages:
Accès refusé car vous ne disposez pas de privilèges suffisants. Invoquer cet utilitaire en l'exécutant en mode haut
Répétez les mêmes étapes en prenant soin de choisir la version administrateur de l'invite de commande dans 1.
CHKDSK ne peut pas être exécuté car un autre processus utilise déjà le volume. Voulez-vous que ce volume soit préparé pour qu'il soit vérifié lors du prochain redémarrage du système (O / N)?
Cet avertissement apparaît lorsque vous essayez de vérifier le disque contenant Windows ou un autre disque utilisé à ce moment. Faire ceci:
- Écrire s et appuyez sur Intro.
- Le message doit sortir Ce volume sera vérifié au prochain redémarrage du système.. Fermez la fenêtre MS-Dos et redémarrez le PC.
- La numérisation commence automatiquement lorsque l'appareil se rallume. Attendez qu'il soit terminé. Windows s'ouvrira plus tard sans que vous ayez à faire quoi que ce soit de spécial.
- Voir les options ci-dessous si CHKDSK ne résout pas ce qui vous a incité à l'utiliser ou si cela ne fonctionne pas.
Si Windows ne fonctionne pas
- Voir comment entrer dans les options de démarrage avancées. Revenez ensuite à cette page.
- Lorsque l'écran des options de démarrage apparaît, choisissez Dépannage. Puis cliquez sur Options avancées et puis sur Symbole du système.
- Faites la même chose à l’étape 2 de la section ci-dessus (celle pour laquelle Windows fonctionne).
S'il ne fonctionne pas ou ne résout pas le problème qui vous a amené à l'utiliser
Essayez les solutions de ces liens:
- Options de réparation de Windows 10
- Réparer un PC qui échoue ou ne démarre pas