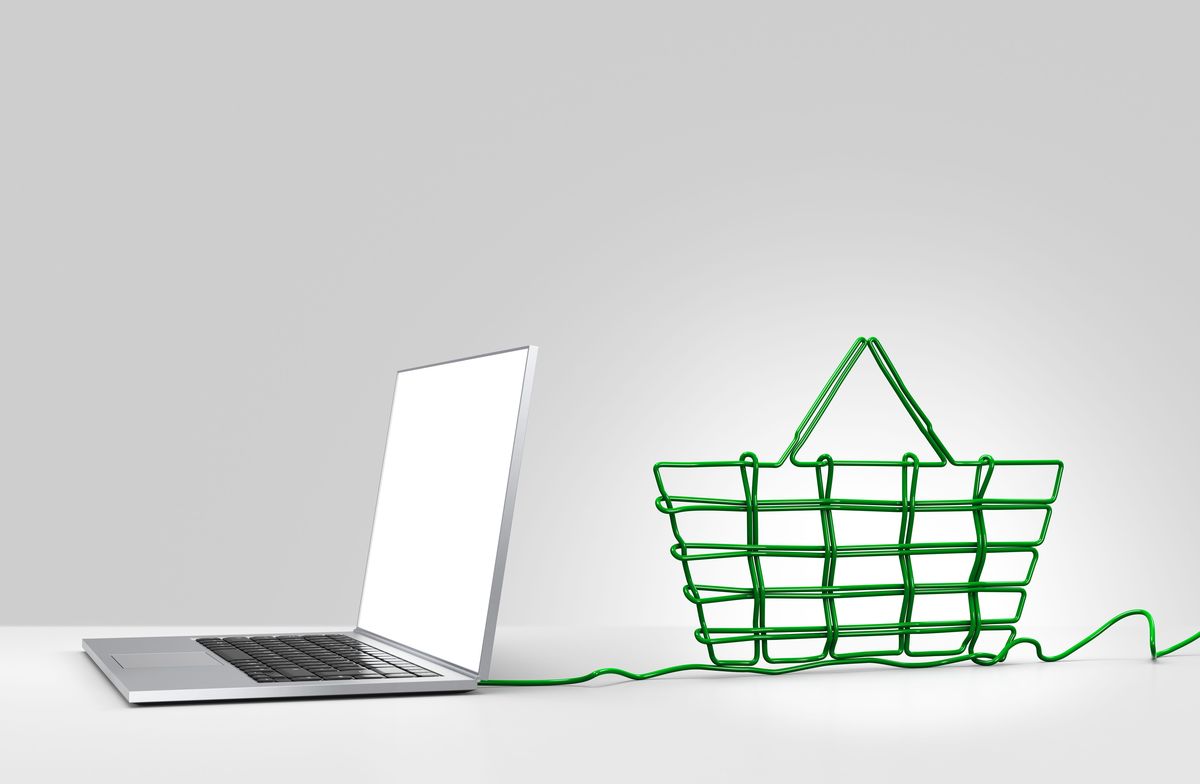Utilisateurs supervisés dans Chrome
 Capture d'écran de Luis Castro
Capture d'écran de Luis Castro Ouvrez votre navigateur Chrome en utilisant votre compte Google (si vous n'en avez pas, vous pouvez utiliser ce guide pour en créer un).
Accédez à la configuration de votre navigateur en visitant chrome: // settings / o en utilisant l'option de menu (bouton avec trois lignes horizontales) "Paramètres”.
Dans la page de configuration, recherchez la section "Les gens", Où vous verrez votre profil. Cliquez sur le bouton "Ajouter une personne ... "Et, en passant, décochez les cases" Activer la navigation des invités "et" Laisser quiconque ajouter une personne à Chrome ".
Ajouter la nouvelle personne
 Capture d'écran de Luis Castro
Capture d'écran de Luis Castro Ajoutez maintenant la nouvelle personne. Si vous ajoutez vos enfants, il peut être judicieux de créer une nouvelle personne pour chacun d'entre eux. Répétez les étapes autant de fois que nécessaire.
- Sélectionnez un avatar pour la nouvelle personne. Pour le moment, il n’est pas permis d’utiliser le vôtre, vous devez donc en sélectionner un.
- Tapez le nom de la personne.
- Assurez-vous de cocher la case pour indiquer que vous souhaitez contrôler les pages visitées par la nouvelle personne.
- Appuyez sur le bouton "Ajouter”.
Visitez la page de configuration de l'utilisateur supervisé
 Capture d'écran de Luis Castro
Capture d'écran de Luis Castro Une fois que vous avez créé l'utilisateur, vous pouvez cliquer sur le lien indiqué sur l'écran d'accueil ou visiter directement, à tout moment, l'URL de la page d'administration: https://chrome.com/manage.
Pour l'utilisateur, localisez le lien "Gérer" et cliquez dessus (lien marqué d'un cercle dans l'illustration "A").
Indiquez les restrictions que vous souhaitez définir pour l'utilisateur (illustration "B"):
- Indiquez si vous souhaitez pouvoir accéder uniquement aux pages approuvées dans une liste que vous allez fournir ou, si vous souhaitez définir uniquement des exceptions, sélectionnez "Tout le Web".
- Ce que vous allez fournir ici est fonction de ce que vous avez sélectionné ci-dessus. Si vous avez sélectionné "Tout le Web", vous devez ajouter des pages à bloquer. Si vous avez sélectionné "Sites approuvés uniquement", vous devez ajouter les pages autorisées.
- Indiquez si vous souhaitez bloquer l'intégralité du domaine, du sous-domaine ou uniquement l'URL fournie. Par exemple, si vous souhaitez bloquer tout ce qui concerne playboy.com, sélectionnez "bloquer tout le domaine"; la même logique s'applique aux pages approuvées.
- Pour enregistrer vos modifications, cliquez sur le bouton "Accepter”.
Bloque l'accès à Chrome pour l'utilisateur supervisé
 Capture d'écran de Luis Castro
Capture d'écran de Luis Castro Très important! Avant de donner accès au nouvel utilisateur, cliquez sur votre nom (coin supérieur droit) et, dans les options affichées, sélectionnez "Sortie et verrouillage" Cela signifie que lors de la prochaine utilisation du navigateur Chrome, un utilisateur doit être sélectionné et, pour les utilisateurs non supervisés, un mot de passe doit être fourni.
Accès à Chrome par l'utilisateur supervisé
 Capture d'écran de Luis Castro
Capture d'écran de Luis Castro - Lorsque vous entrez dans Chrome, vous devez sélectionner l'utilisateur supervisé. Celui-ci n'a pas de mot de passe.
- Le nom de l'utilisateur supervisé apparaît dans le coin supérieur droit du navigateur.
- Lorsque l'utilisateur supervisé tente d'accéder à une page restreinte, un avertissement apparaît dans lequel il peut demander l'accès s'il le souhaite.
Quelle activité l'utilisateur supervisé avait-il?
 Capture d'écran de Luis Castro
Capture d'écran de Luis Castro A tout moment, vous pouvez visiter la page d'administration des utilisateurs supervisés et y apporter des modifications ou revoir l'activité de l'utilisateur.
- Si vous avez plusieurs utilisateurs supervisés, sélectionnez-en un à gauche de la page.
- Si vous voulez apporter des modifications, vous pouvez les faire. SafeSearch est également actif et vous pouvez le désactiver si vous le souhaitez.
- Dans cette section apparaissent les requêtes pour voir les pages que l'utilisateur supervisé vous fait. Sélectionnez la ou les cases et choisissez si vous souhaitez approuver ou refuser la demande.
- Ici, toute l’activité de l’utilisateur supervisé apparaît, pages approuvées et bloquées.