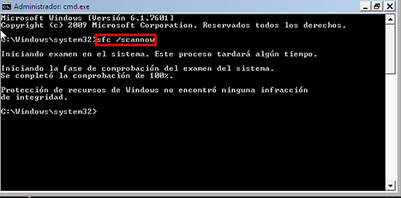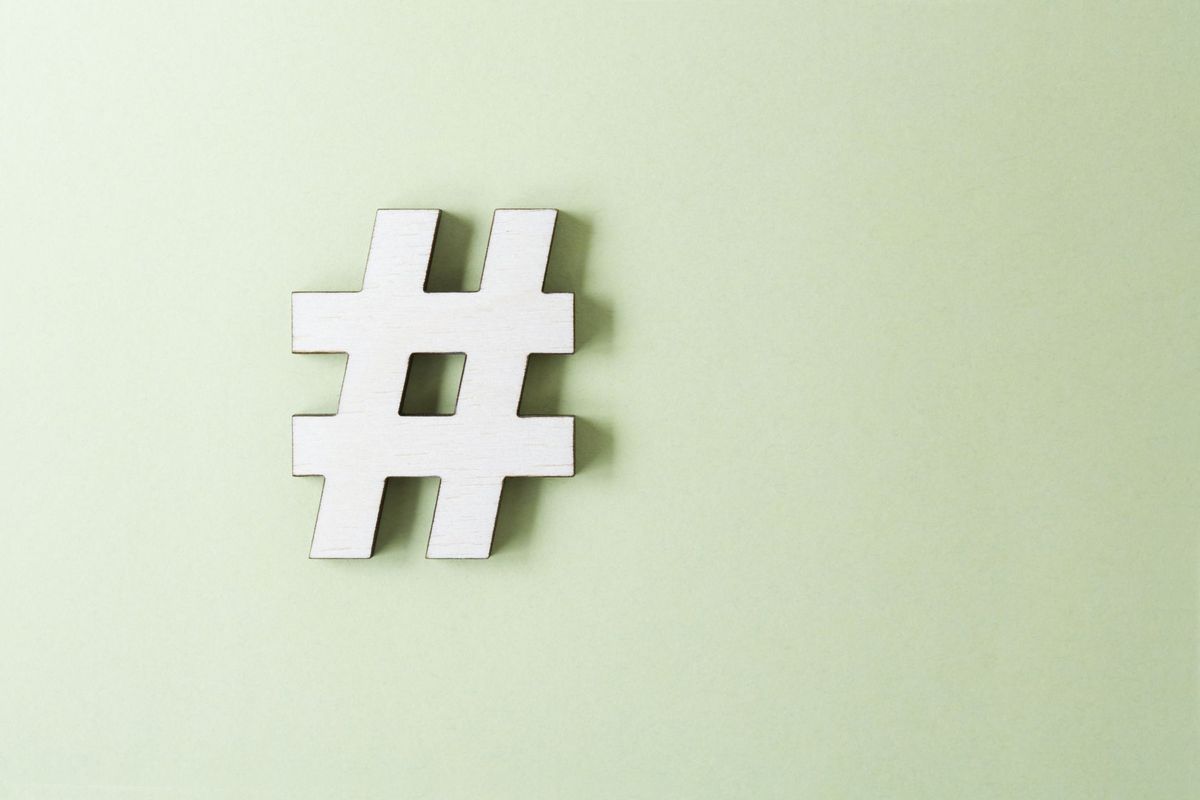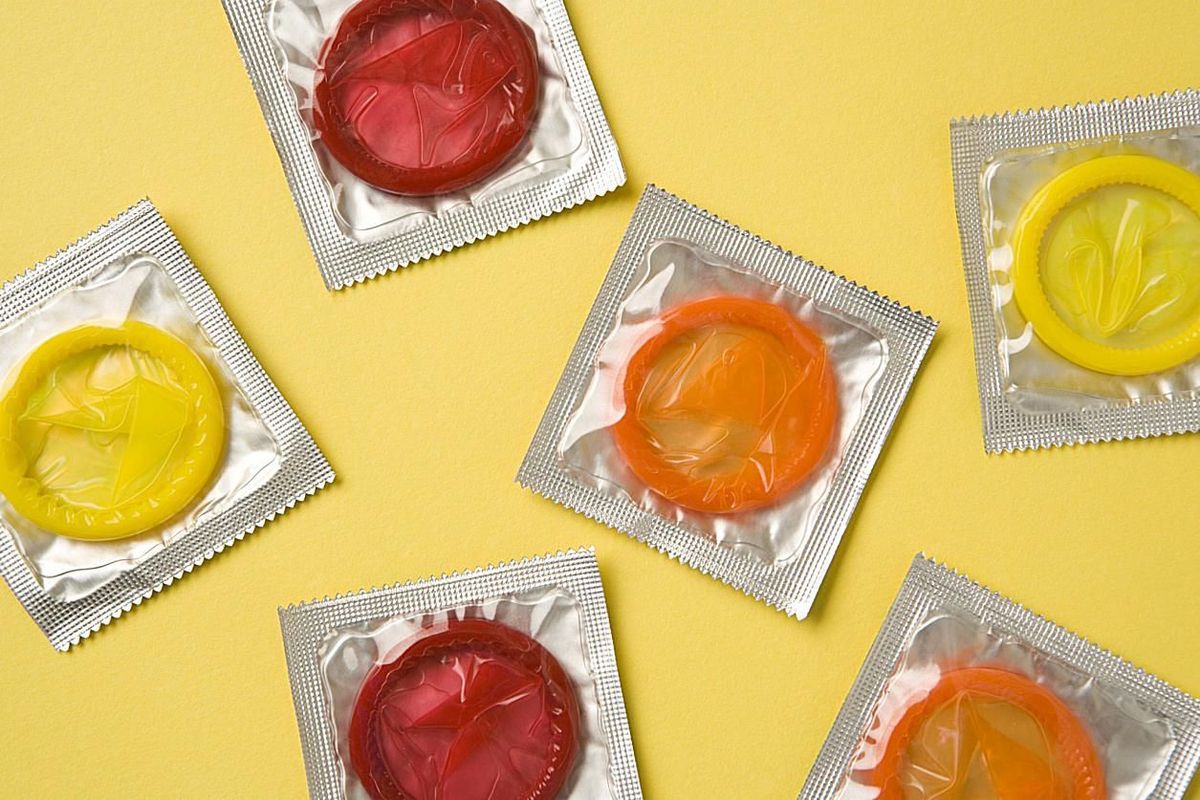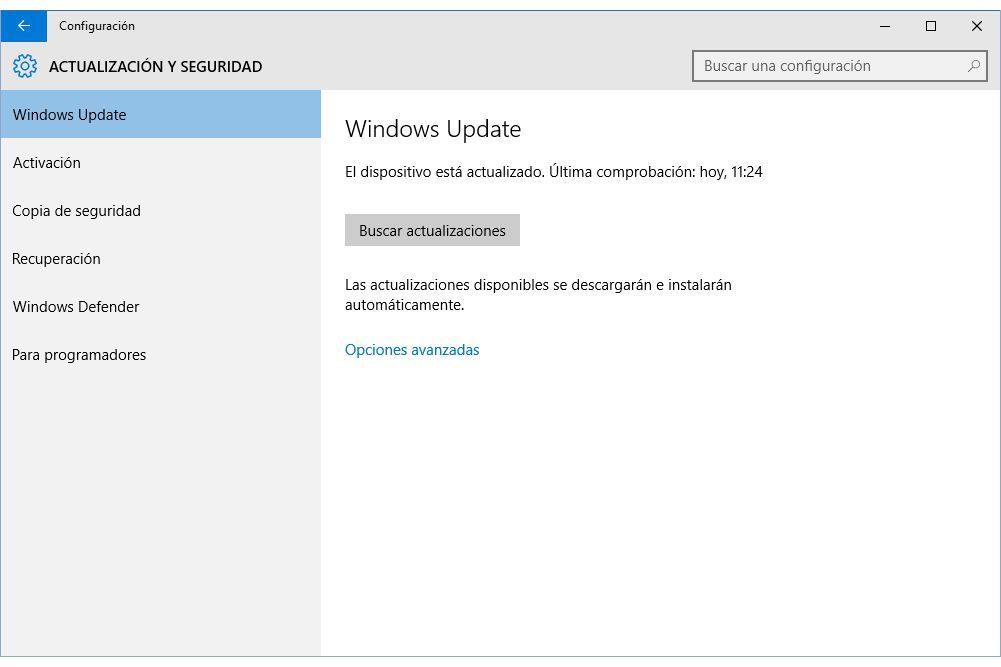
Windows Update Windows 10 permet de suivre les mises à jour de toutes sortes. Beaucoup sont importants ou même critiques. Ils affectent la sécurité ou la stabilité de votre PC. D'autres sont également utiles et améliorent Windows de plusieurs manières.
Configurer Windows Update de manière simple
- Note: Pinha dans ce lien si vous souhaitez désactiver les mises à jour automatiques de Windows 10. Ou lisez la suite pour les configurer en les maintenant activées.
- Cliquez sur le menu Accueil Windows et choisissez La configuration.
- Dans la fenêtre qui s'ouvre, cliquez sur Mise à jour et sécurité.
- Choisissez à gauche Windows Update.
- Cliquez ci-dessous à droite sur le lien Options avancées.
- Voici quelques configurations personnalisables:
- Choisissez comment les mises à jour doivent être installées
Vous trouverez ci-dessous une liste déroulante avec deux options:-Si tu choisis Automatique. Windows redémarre le PC tout seul si nécessaire pour terminer l'installation des mises à jour. En théorie, lorsque vous n'utilisez pas l'équipement.
-Si vous décidez pour Notifier de planifier le redémarrage. Vous pouvez indiquer à Windows quand vous pourrez redémarrer si nécessaire. - Offre des mises à jour pour d'autres produits Microsoft lors de la mise à niveau de Windows
Par exemple, Microsoft Office ou d'autres programmes également de Microsoft. En général, il est conseillé de laisser cette case activée. De cette façon, vous recevrez également des mises à jour sur la sécurité, la stabilité et l'amélioration de ces autres applications. - Retarder les mises à jour
Les mises à jour qui ne sont PAS critiques de Windows ne sont pas installées pour le moment. Par exemple de nouvelles fonctions. Ils ne seront installés qu'après plus ou moins de temps. En général, il est pratique de le laisser DÉSACTIVÉ.
- Choisissez comment les mises à jour doivent être installées
- Fermez la fenêtre de configuration lorsque vous avez terminé. Les modifications sont enregistrées seules. Continuez à lire ...
Configurations avancées
Ils ont à voir avec d'autres moyens d'obtenir des mises à jour. Jusqu'à présent, ils étaient toujours téléchargés sur votre PC à partir de serveurs Microsoft exclusivement. Sous Windows 10, vous pouvez également télécharger à partir d’autres ordinateurs ou de sources autres que Microsoft.
Cette option n'a pas beaucoup d'intérêt pour les utilisateurs normaux et comporte certains risques de sécurité. Il s’adresse avant tout à ceux qui disposent de plusieurs ordinateurs et d’une connexion Internet très lente. Ou qui ont un besoin urgent de mettre à jour d'autres ordinateurs si les serveurs Microsoft sont saturés ou ne fonctionnent pas bien.
Pour activer ou désactiver le téléchargement alternatif des mises à jour:
- Entrez à nouveau les options avancées de Windows Update en suivant les étapes 2 à 5 ci-dessus.
- Dans le nouvel écran, cliquez sur le lien. Choisissez la manière dont vous souhaitez que les mises à jour soient livrées.
- Ensuite, il y a deux possibilités:
- Pour désactiver le téléchargement alternatif
Cliquez sur le bouton bleu ci-dessus pour marquer "Off". - Pour activer le téléchargement alternatif
Le bouton ci-dessus doit être "On" (cliquez dessus s'il ne l'est pas). Choisissez ci-dessous si vous souhaitez autoriser le téléchargement des mises à jour uniquement à partir d'ordinateurs de votre réseau local (c'est une option plus sûre). Ou à partir de votre réseau local et également à partir d'ordinateurs connectés à Internet même s'ils n'appartiennent pas à votre réseau (moins sécurisé mais plus d'options de téléchargement).
- Pour désactiver le téléchargement alternatif
- Fermez la fenêtre quand vous avez fini.
Vérifier les mises à jour manuellement
- Suivez les étapes 2 à 4 ci-dessus pour accéder à Windows Update.
- Vérifiez les nouveaux correctifs en appuyant sur le bouton à droite Vérifier les mises à jour. Vous verrez une liste de ceux qui existent. Par défaut, tous sont installés automatiquement sans que vous ayez à faire quoi que ce soit.
La configuration des mises à jour Windows 10 peut vous donner plus de contrôle sur la façon dont elles sont téléchargées et installées sur votre PC. Permet de changer si vous voulez l'option par défaut. Par exemple, pour que Windows vous avertisse et vous demande une confirmation avant de les installer.
Définir comment Windows est mis à jour
C'est une alternative à la désactivation complète des mises à jour de Windows 10. Suivez ce lien si c'est ce que vous voulez faire.
Important
Les étapes suivantes ne sont valables que pour Windows 10 Pro ou Enterprise. Ils ne fonctionnent pas dans Windows 10 Home. Pour savoir quelle version vous avez cliqué avec le bouton DROIT dansAccueil et choisirSystème.
- Cliquez avec le bouton DROIT dans le menuAccueil Windows et sélectionnezRun. Dans la fenêtre portant ce nom, écrivezgpedit.msc (et appuyez sur le boutonAccepter).
- L'éditeur de stratégie de groupe local s'ouvre. Aller à gauche surConfiguration de l'équipement -> Modèles administratifs -> Composants Windows -> Windows Update.
- Double-cliquez à droite àConfigurer les mises à jour automatiques.
- Choisissez l'option en haut à gaucheActivé. Vous avez quatre options dans la liste déroulante ci-dessous (voir l'image ci-dessus):
- Notifier le téléchargement et notifier l'installation
C'est la meilleure option en général. Windows vous informe quand des mises à jour sont disponibles. Ne les téléchargez et ne les installez que si vous leur dites à la main quand vous les en avertissez. - Télécharger automatiquement et notifier l'installation
Il permet à Windows de télécharger et d'installer sans vous avertir de toutes les mises à jour existantes. C'est l'option par défaut. - Télécharger automatiquement et planifier l'installation
Windows télécharge les mises à jour par elles-mêmes mais elles sont installées quand vous dites. Si vous choisissez cette option, vous devez indiquer ci-dessous le jour et l'heure auxquels vous souhaitez les installer. - Autoriser l'administrateur local à choisir l'option
En théorie, vous pouvez choisir l’une des options ci-dessus dans le Panneau de configuration de Windows Update. Mais dans la pratique, cela peut ne pas fonctionner.
- Notifier le téléchargement et notifier l'installation
- Appuyez sur le bouton ci-dessousAccepter après avoir choisi l'option que vous préférez parmi les quatre. Fermez l'éditeur de règles.
- Cliquez sur le bouton DROIT dans le menuAccueil Windows et choisissezRun. Écrivez la commande dans la fenêtreservices.msc (et appuyez surAccepter).
- Rechercher le service à droiteWindows Update et double-cliquez dessus.
- Ses propriétés sont ouvertes. Cliquez sur la liste déroulante "Type de démarrage". Vérifiez que vous êtes dedansAutomatique ou dansManuel. Choisissez l'une ou l'autre option si elles ne le sont pas déjà. Aussi seulement dans ce cas, appuyez sur le boutonAppliquer et aprèsDébut. Confirmer avecAccepter et fermez la fenêtre.
- Continuez à lire ...
Quatre choses importantes
- La modification de la configuration des mises à jour peut prendre un certain temps. Parfois, cela se fait presque instantanément, parfois après un redémarrage ou après des heures, voire des jours. Ou parfois, vous devez vérifier les mises à jour manuellement pour que Windows commence réellement à utiliser les nouveaux paramètres.
- Aucune configuration ne vous permet de choisir les mises à jour spécifiques à télécharger et celles qui ne le sont pas. Vous pouvez tout au plus choisir quand vous voulez tous les télécharger (avec les options pour notifier le téléchargement et l'installation ou pour programmer l'installation).
- La mise à jour manuelle peut rendre les mises à jour installées automatiquement et automatiquement, même si vous avez choisi une configuration différente.
- Vous êtes également intéressé par les différentes façons de configurer Windows 10 UAC.