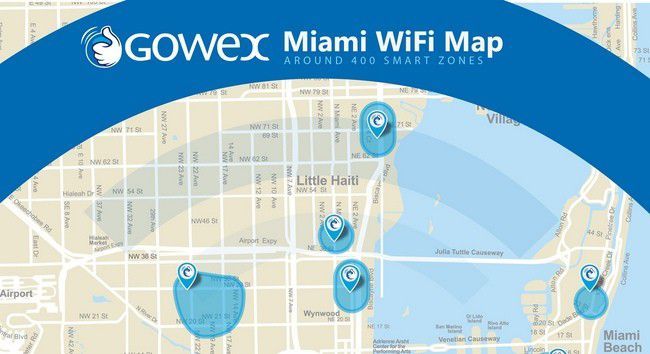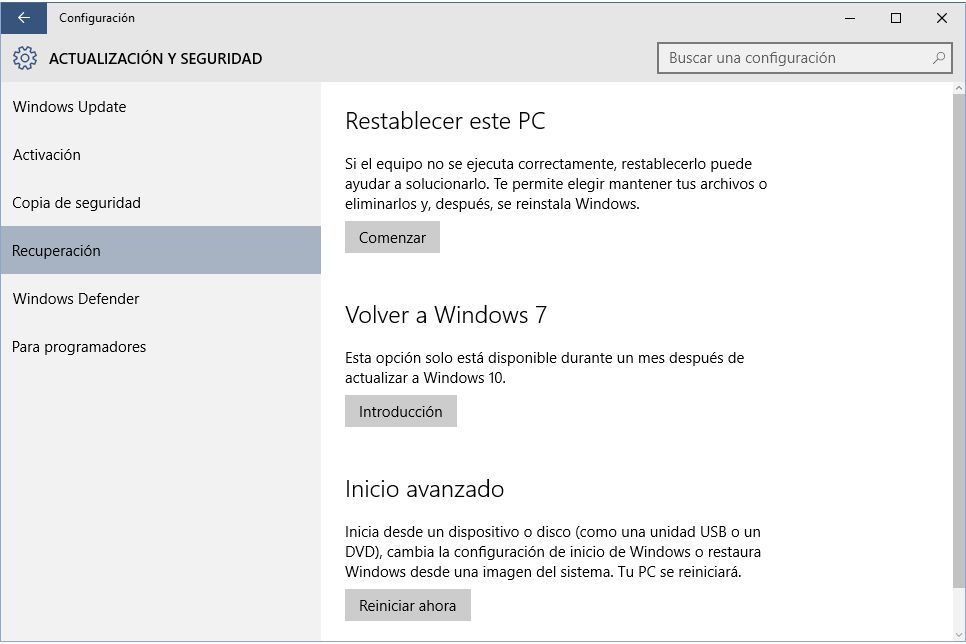
Il est possible de revenir à Windows 7, 8 ou 8.1 à partir de Windows 10 si vous l'avez installé "au-dessus" de Windows en le mettant à jour. C'est la façon la plus simple de le faire. Il présente plusieurs avantages par rapport aux autres options.
Quatre choses importantes
- Lorsque vous revenez à Windows précédent, tous vos documents, photos et autres fichiers présents sur votre disque dur sont conservés. Mais il est commode d’en faire une copie de sauvegarde, par exemple sur un disque USB ou une clé USB. Juste au cas où et par précaution. Je dis déjà que ce n'est pas obligatoire.
- Vous perdrez les programmes ou les applications que vous avez installés dans Windows 10. Les modifications apportées aux paramètres par défaut ont également été apportées. En tant que personnalisations de son apparence, modifications de la résolution de l'écran, etc.
- En ce qui concerne les programmes ou applications que vous aviez dans vos précédentes versions de Windows (7, 8 ou 8.1) ... En général, vous les récupérerez et vous pourrez les utiliser à nouveau lorsque vous y reviendrez. Mais vous devrez probablement réinstaller certains d'entre eux. Surtout ceux que vous avez dû supprimer ou que Windows 10 a désinstallés lors de la mise à jour, car ils ne sont pas compatibles avec cette dernière.
- Si vous avez utilisé un mot de passe pour entrer votre ancien Windows, il est nécessaire que vous le connaissiez ou que vous vous en souveniez.
Le meilleur moyen de revenir à votre précédente Windows
- Cliquez sur le menu Accueil Windows et sélectionnez La configuration.
- Dans la nouvelle fenêtre, cliquez sur la catégorie de Mise à jour et sécurité.
- Une autre fenêtre s'ouvre. Recherchez et cliquez sur l'option à gauche Récupération. Sur la droite, vous devriez trouver une option qui, selon le cas, indiquera "Retour à Windows 7", Windows 8, Windows 8.1, etc. Cliquez sur le bouton Introduction ce qui est sous cette section
IMPORTANT:
Ce moyen facile de revenir à votre ancien Windows n’est disponible que le premier mois à partir du moment où vous l’avez mis à jour vers Windows 10. Si cela a été plus long, il est fort probable que l’option ne s’affiche plus. Vous ne pourrez pas revenir à votre Windows précédent en procédant comme suit. Voir ci-dessous quoi faire dans ce cas.
- Après une rapide préparation, Windows vous demande la raison pour laquelle vous souhaitez revenir à Windows. Cochez au moins un pour pouvoir continuer. Puis appuyez sur Suivant.
- Il y a un avis qui vous dit essentiellement ce que je vous ai déjà dit. Lisez-le et confirmez avec Suivant que vous prenez pour acquis
- Confirmer aussi avec Suivant Un autre avertissement concernant le mot de passe Windows que vous avez mis à jour dans Windows 10.
- Enfin, appuyez sur le bouton Retour à Windows [quoi que ce soit] (Windows 7, 8, 8.1).
- Le PC redémarre de lui-même et commence le processus de restauration. Cela prendra plus ou moins en fonction de ce qui est sur votre PC et de sa puissance. Il est possible de redémarrer plusieurs fois. Attendez sans rien faire pour finir.
NOTE:
Si nécessaire, entrez le mot de passe de votre ancien Windows s'il vous est demandé de vous connecter. Ces liens vous aideront en cas de problème:
- Que faire si vous avez oublié votre mot de passe Windows 7
- Récupérez votre mot de passe Windows 8 ou 8.1
La chose normale est que la restauration réinstalle les pilotes de votre ancien Windows. Après cela, votre connexion Internet et vos appareils devraient fonctionner. Téléchargez les pilotes appropriés pour votre ordinateur si ce n'est pas le cas et si quelque chose cesse de fonctionner sous votre ancien Windows.
IMPORTANT:
Si vous ne revenez pas à votre précédent Windows, répétez les mêmes étapes. Il arrive parfois que vous obteniez uniquement ce chemin (lorsqu'une ancienne mise à jour a été installée entre votre ancien Windows et le 10).
Revenir à votre précédent Windows après un mois
Vous avez plusieurs options. Ce sont les principaux:
- Réinstallez votre Windows en utilisant un DVD ou une installation USB.
- Obtenez une image ISO de votre Windows. Découvrez comment graver un fichier ISO sur USB ou un CD pour en créer un support d'installation.
- Récupérez votre Windows à partir d'une partition de récupération incluse dans votre PC par son fabricant. C'est habituel surtout dans les ordinateurs portables.
- Utilisez une image système créée AVANT d'installer Windows 10.
La licence de Windows que vous possédez est conservée même si vous avez mis à jour vers Windows 10. Vous pouvez toujours revenir à l'ancienne si la mise à jour a échoué ou si vous ne l'aimiez pas. Une fois que vous avez réinstallé votre ancien Windows, vous devrez peut-être le réactiver à nouveau. Essayez ces solutions si vous ne pouvez pas activer Windows.