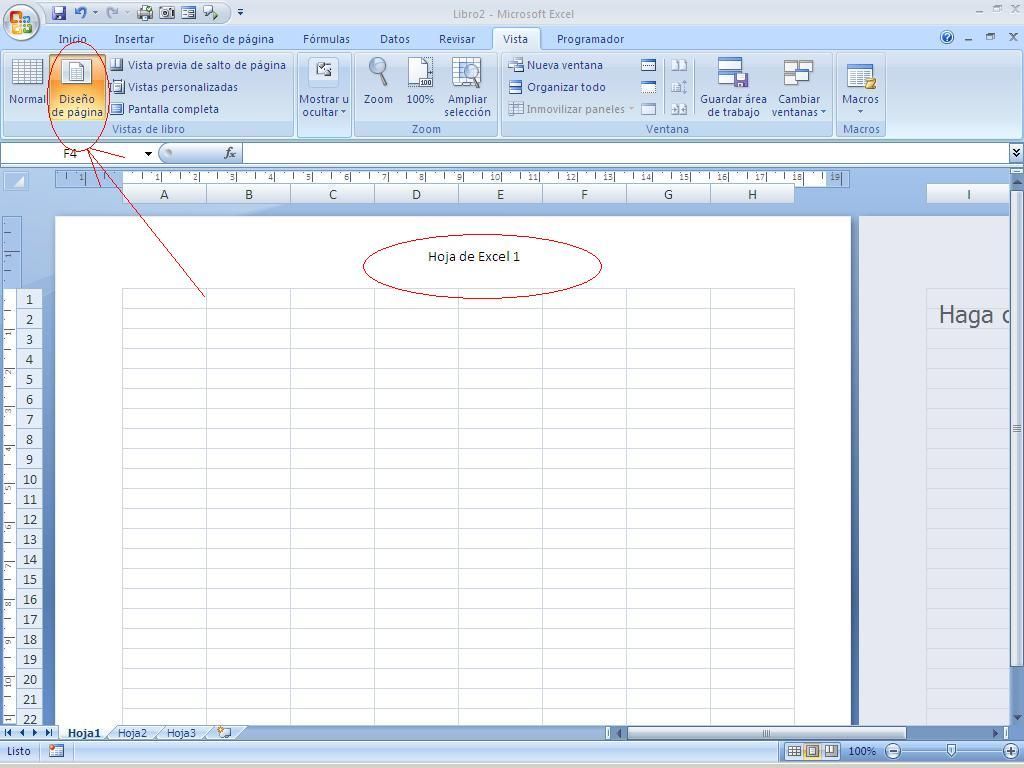
Cet outil, Voir la mise en page, apparaît comme une nouveauté de la version Excel 2007.
Il existe plusieurs façons d’afficher la feuille de calcul sur laquelle nous travaillons. Outre la présentation de la page Vista, vous disposez des sauts de Vue normale et de Page vue.
Avec cette option, vous pouvez ajuster la page, apporter des modifications et la préparer pour l'impression.
Pour accéder à la mise en page de Vista, vous devez accéder à l'onglet Affichage, puis dans le groupe appelé Vues du livre, cliquer sur la deuxième icône en partant de la gauche.
Il existe un autre moyen d’y accéder en cliquant directement sur le coin inférieur droit de votre feuille de calcul, dans la barre des tâches située à côté du zoom dans la deuxième icône.
Ensuite vous allez connaître et pratiquer le les possibilités de cette conception de page Vista.
Les marches
- Ouvrir une feuille de Excel en blanc.
- Cliquez sur l’icône de l’une des manières expliquées précédemment pour accéder au Voir la mise en page.
- Vérifiez que l'apparence de votre feuille de calcul a changé et que vous disposez de nouvelles options.
- D'abord tu vas Écrire un en-têteCliquez ici pour ajouter un en-tête.
- Le cadrage de l'en-tête est activé et vous pouvez y écrire, par exemple, placez Excel Sheet 1.
- Cliquez sur la zone cellules.
- Maintenant tu vas aller à pied de page.
- Placez-vous dans la partie inférieure de la feuille et cliquez sous la dernière ligne.
- La case correspondante apparaît dans la zone que vous pouvez écrire, par exemple, placez Fin de la feuille 1.
- Cliquez sur la zone cellules.
Vous avez déjà l'en-tête et le pied de page, vous pouvez maintenant y apporter des modifications.
Si vous vous le remettez dans l'en-tête et vous cliquez dessus, un nouvel onglet est affiché au dessus de la feuille Des outils pour en-tête et pied de page, avec de nouvelles options à ajouter car elles sont parmi les plus courantes: Date actuelle, Heure actuelle, Numéro de page.
Vous pouvez également choisir les options indiquées par Excel en cliquant sur le petit triangle noir de la première icône, En-tête. Même établir d'autres types de paramètres plus spéciaux à partir de l'icône Les options.
Alternatives à utiliser cet outil
Les autres options plus habituelles que vous avez avec cet outil sont:
Vous verrez ci-dessus et à gauche la règle qui indique les marges de la feuille, vous pouvez placer la souris au début ou à la fin de sorte qu'en cliquant et en faisant glisser les marges sont modifiées.
Aussi dans l'onglet Voir dans Afficher ou masquer, en déployant vous avez plusieurs options comme par exemple supprimer ou mettre la règle, les lignes de grille des cellules, la barre de formule et les titres.
Vous pouvez aussi faire un Zoom direct avec les icônes de la partie centrale et retourne voir la feuille au format Vue normale en cliquant sur la première icône.
Ongle choix très utilisé est en forme le contenu de la feuille pour qu'elle soit imprimée sur une page et n'occupez pas plus, pour cela vous utilisez l'option qui se trouve dans l'onglet de mise en page.
Cliquez ensuite à l'intérieur du groupe Zones d'impression où il définit la largeur et se déplie, choisit 1 page, égal à Élevé et choisit également 1 page. Donc, l'impression de votre feuille sera juste sur une feuille.
En ce qui concerne le sujet imprimer Dans la feuille de calcul, nous recommandons l’article suivant: Apprenez à apporter des modifications avant d’imprimer et à vérifier le résultat.












