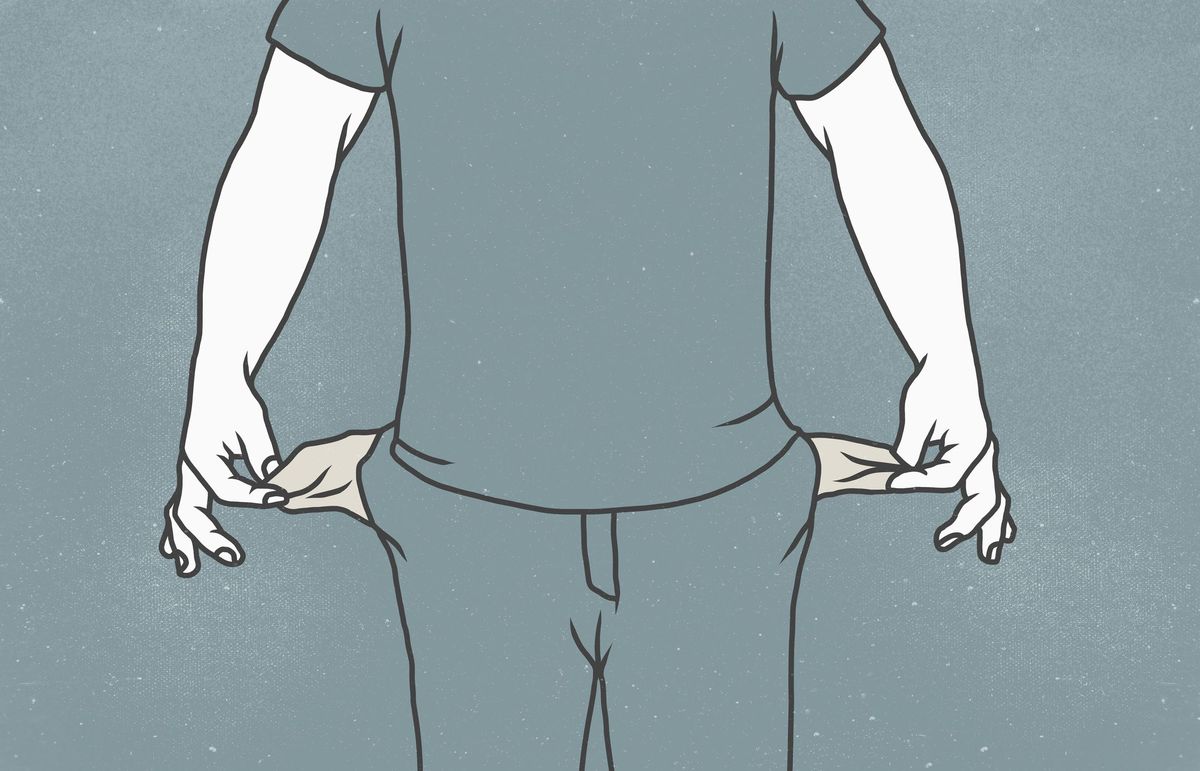L’évaluation de l’expérience de Windows 8.1 ou Windows 10 fournit des informations utiles sur les performances de votre PC. En particulier sur les composants de base tels que disque dur, RAM et carte graphique vidéo. Cela donne également une idée de la puissance de votre équipe pour jouer à des jeux vidéo ou utiliser des applications 3D. Microsoft a supprimé l'évaluation de celle des versions précédentes. Utilisez cette astuce pour apprendre à le connaître.
Le moyen le plus simple de voir l'évaluation
Suivez ces étapes pour installer un programme gratuit appelé Indice d'expérience ChrisPC Win. Vous n'avez qu'à le faire une fois:
- Cliquez ici pour télécharger le programme. Enregistrez le programme d'installation sur votre ordinateur.
IMPORTANT:
Si ce lien de téléchargement ne fonctionne pas, placez le programme sur votre page officielle. Ci-dessous, nous expliquons une autre méthode pour effectuer l'évaluation dans laquelle il n'est pas nécessaire de télécharger des programmes. Utilisez-le si vous préférez. - Accédez au dossier dans lequel le programme d'installation du programme a été téléchargé et exécutez-le. Confirmez l'avertissement de sécurité qui sort.
- Choisissez si vous avez besoin du Espagnol dans la première fenêtre de l'assistant d'installation (normalement, il est déjà sélectionné). Et presse Accepter. Puis cliquez sur Suivant dans la fenêtre d'accueil.
- Dans la fenêtre "License Agreement", cliquez en bas à gauche. J'accepte l'accord et confirmez avec Suivant.
- Conservez le dossier par défaut dans "Sélectionnez le dossier de destination". Et ça avance encore avec Suivant.
- Dans "Sélectionnez les tâches supplémentaires" ne laisse que celle de Créer une icône sur le bureau. Décocher si vous voulez la case Créer une icône de démarrage rapide. Ce n'est pas nécessaire si vous avez déjà l'autre. Puis appuyez sur Suivant.
- Il refuse d'installer tout programme supplémentaire proposé et avancé par l'assistant.
- Cliquez sur Installer. Et enfin, lorsque l'installation est terminée, dans Terminer. Le programme s'ouvre tout seul. Une page de la vôtre est également ouverte dans le navigateur. Que vous pouvez le fermer.
- Dans la fenêtre principale, cliquez sur le bouton Re-run l'évaluation. Le programme vérifie votre PC. Cela peut prendre un certain temps et parfois, l'écran clignote ou même s'éteint un instant. C'est normal.
- Le programme attribue un score ou un score à chaque composant. Il varie d'un minimum de 1 à un maximum de 9,9. Plus le score est élevé, mieux c'est. Cela signifie que votre PC est plus puissant. C'est ce qui est analysé:
- Processeur. Déterminez les performances de votre processeur en fonction du nombre de calculs qu'il est capable d'effectuer par seconde.
- Mémoire (RAM). Évaluez la RAM en fonction de sa rapidité.
- Graphiques. Indique les performances de la carte graphique ou vidéo dans son utilisation normale, sous Windows et avec des programmes normaux.
- Graphiques de jeu. Cela donne une idée de la puissance du système graphique / vidéo dans les jeux vidéo ou les programmes qui exigent beaucoup en ce sens. Par exemple dans le montage vidéo ou les applications 3D.
- Disque dur principal. Évaluez la vitesse de votre disque dur.
- Fermez le programme lorsque vous avez fini. Si vous recevez une annonce, fermez-la aussi en appuyant sur le "x" dans le coin supérieur droit de la fenêtre.
Quatre choses à savoir
- Vous pouvez répéter l'évaluation autant de fois que vous le souhaitez. Ouvrez le programme avec l'accès direct créé par l'installation dans le bureau Windows. Suivez ensuite, à l’étape 9, les mêmes instructions que ci-dessus.
- La note ou partition globale apparaît à droite sur un fond bleu. C'est le plus bas des éléments analysés par le programme. Par exemple, si votre PC a un 5 dans le graphique et un 9 dans tout le reste, le score global sera de 5. Ce n'est PAS la moyenne des scores.
- Avant de procéder à la vérification, fermez tous les autres programmes que vous avez ouverts. Ou il est probable que le score obtenu soit inférieur au score réel.
- Cette évaluation est un moyen simple et rapide de savoir ce qu’il faut améliorer sur votre ordinateur pour augmenter ses performances. L'idée est de remplacer ou d'améliorer ce qui a un score inférieur. Soit la RAM, votre carte vidéo, le processeur, le disque dur ou plusieurs de ces composants.
D'autres choses (plusieurs gratuites) pour améliorer le fonctionnement de votre PC sont:
-Tricks pour améliorer la vitesse de l'Internet
-Comment augmenter le signal Wi-Fi
-Mettre à jour les pilotes de votre carte mère ou principale
-Télécharger les pilotes pour vos graphiques et autres périphériques
Une autre façon d'évaluer Windows
Pour cette méthode, il n'est pas nécessaire d'installer un programme. Utilisez-le si vous ne souhaitez pas télécharger le programme dont j'ai parlé ou s'il ne fonctionne pas pour quoi que ce soit. Ou si vous voulez comparer les scores du programme et de Windows.
- Fermez tous les programmes que vous avez ouverts. Cliquez sur le bouton DROIT au-dessus du bouton Accueil Windows et choisissez Invite de commande (administrateur). Confirmez l'avertissement de sécurité.
- La console MS-Dos s'ouvre avec un fond noir et des lettres blanches. Écrivez dedans:
Winsat prepop
(et appuyez sur Intro sur votre clavier)- Windows évalue votre équipement. Attendez que ce soit fini. Vous le saurez parce que la ligne C: \ Windows \ System32 réapparaît.
- Écrivez maintenant:
PowerShell
(et appuyez sur Intro)
NOTE:
Si vous ne pouvez pas écrire, ouvrez l'invite de commande (administrateur), comme expliqué à l'étape 1 ci-dessus.- Puis il écrit:
Get-WmiObject -Class Win32_WinSAT
(et appuyez sur Intro une fois de plus)
IMPORTANT:
Veillez à écrire ce qui précède tel quel, en mettant des espaces là où ils existent.- Dans la console Ms-Dos, vous obtenez le score de différents composants (voir cette image). En particulier:
- CPUScore. Score du processeur ou du processeur.
- D3DScore. Performances de la carte vidéo pour les jeux vidéo, les applications 3D et autres.
- DiskScore. Vitesse du disque dur.
- GraphicsScore. Performances vidéo dans Windows et les programmes normaux.
- MemoryScore. Evaluation de la vitesse de la RAM.
- WinSPRLevel. Le score global (le plus bas du précédent).
- Fermez la console MS-Dos.