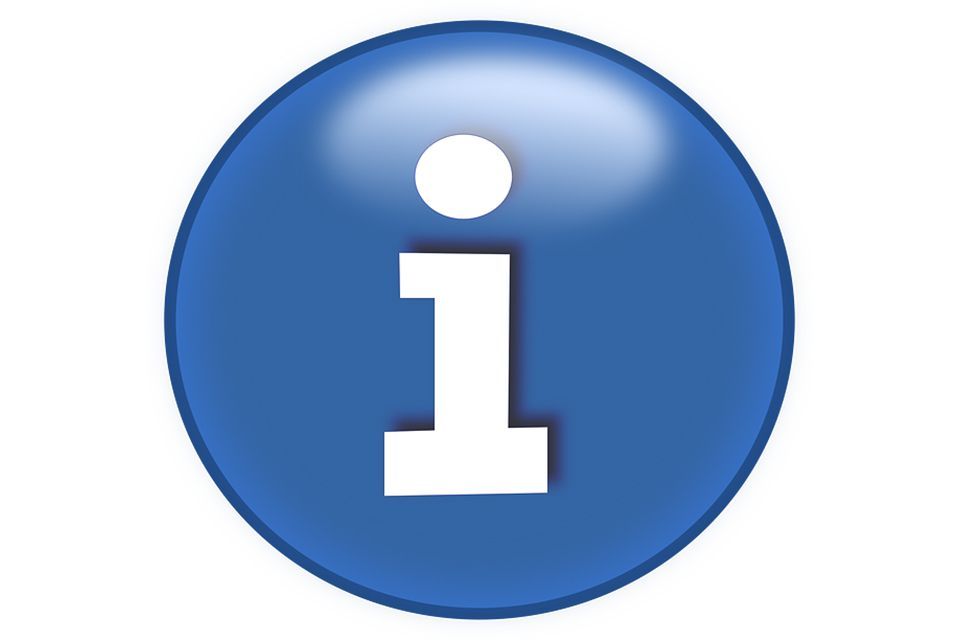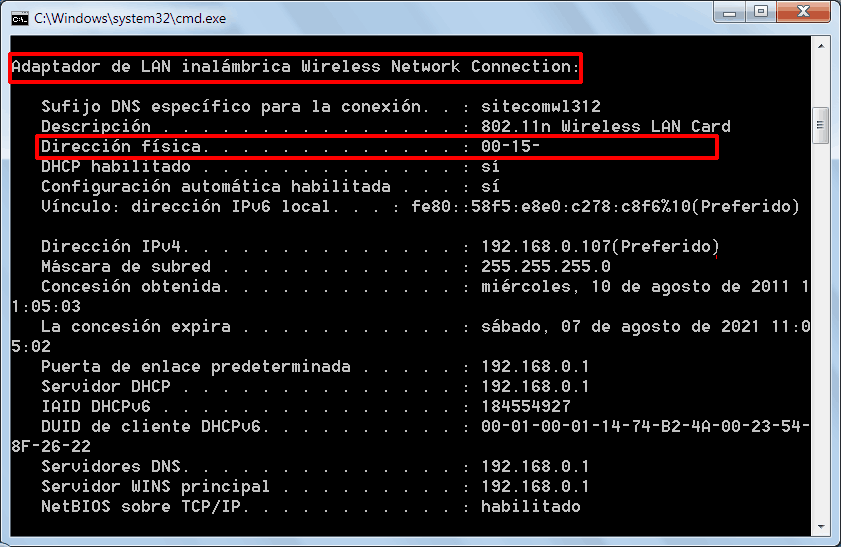Ces deux méthodes sont le meilleur moyen de connaître la clé de Windows, Microsoft Office ou d’autres programmes de votre PC. Ils fonctionnent avec Windows 7, XP, Windows 8 ou 8.1, Windows 10 et Vista.
Méthode 1: Le plus rapide à découvrir la clé
Tout d’abord, regardez s’il existe un autocollant Microsoft sous votre PC ou ailleurs. Il peut y avoir la clé. C'est un mélange de 25 chiffres et lettres. Ils sont regroupés en cinq groupes séparés par des tirets.
Vous ne trouvez pas la vignette? Continuez à lire ...
- Cliquez ici pour télécharger gratuitement ProduKey. Si le lien de téléchargement ne fonctionne pas, procurez-vous le programme sur votre page officielle (en anglais).
- Allez dans le dossier où vous l'avez téléchargé. Exécutez votre installateur (il sera appelé produkey_setup ou quelque chose de similaire).
- Lorsque vous ouvrez le programme, vous pouvez obtenir le message "Windows protège votre PC" (comme celui-ci). Dans ce cas, appuyez sur le lien Plus d'informations et choisir Courir quand même.
- Certains antivirus peuvent prendre ProduKey en tant que virus. Ignorez-les et laissez-les courir. Si vous ne pouvez pas, essayez cette autre méthode pour connaître la clé.
- Si tout se passe bien, Windows vous demande de confirmer l'exécution du programme d'installation du programme. Faites-le en appuyant sur Oui o Run dans l'avis à ce sujet. Terminez l'assistant d'installation. Aller de l'avant avec Suivant et appuyez sur Installer o Terminer le cas échéant.
- C'est déjà Vous verrez une fenêtre semblable à celle ci-dessus avec la clé et la version de votre Windows. Aussi le bureau si vous l'avez installé. Le programme indique également ce qu’il appelle la touche "Internet Explorer". Ignore le.
- Essayez une autre méthode qui vous donne des informations supplémentaires et utiles sur votre PC.
Méthode 2: Utilisation de Belarc Advisor
- Cliquez sur le lien de téléchargement du programme. Si le lien ne fonctionne pas, téléchargez-le à partir de cette page.
- Allez là où vous avez téléchargé l’installateur et lancez-le (ça s’appelle quelque chose commeadvisorinstaller). Confirmer avecOui l'avis et choisissezContinuer l'installation de Belarc Advisor.
- Terminez l'assistant. PresseJe suis d'accord, alorsInstaller et aprèsOui.
- Le programme fait une analyse générale rapide. PresseAccepter quand ça terminera. Attendez que le reste de l'analyse soit terminée (cela peut prendre un peu de temps).
- Enfin, une page Belarc s'ouvrira dans votre navigateur par défaut (Chrome, Firefox, Explorer, etc.). C'est une longue liste avec beaucoup d'informations utiles sur votre équipement.
- Recherchez dans la section "Licences logicielles" au bas de la page. Il y aura la clé de votre Windows et de votre bureau si vous en avez. Trouvez la ligne qui met quelque chose commeMicrosoft - [votre version de Windows ou Office].
- La clé qui vous intéresse est celle entre parenthèses et le texte est devant vousClé:.
Si vous obtenez "Clé: aucune activée" dans la clé Windows, essayez cet autre programme pour le savoir.
Si vous utilisez Windows 8 ou 8.1 et avez activé Windows Media Center, la clé se trouvera à droite de l'endroit où vous avez placéMicrosoft - Internet Explorer, dans la même section que précédemment ("Licences de logiciel"). Celui qui apparaît dans la ligne deMicrosoft - [votre version de Windows] avec Media Center C'est celui du pack Media Center. Ce n'est pas Windows.
Que pouvez-vous savoir de plus avec Belarc Advisor?
Son installation crée un accès direct sur le bureau Windows.
Exécutez-le chaque fois que vous souhaitez accéder à de nombreuses informations utiles sur votre ordinateur. Par exemple, celui-ci:
Données sur le système d'exploitation (section "Système d'exploitation")
Y compris la version exacte de Windows, s'il s'agit de 32 ou 64 bits (x86 ou x64) et du service pack ou du SP installé.
Processeur et carte ("Processeur et carte de circuit principale")
Indique son modèle et ses principales caractéristiques. Aussi le type et la version du BIOS.
Disques et lecteurs de mémoire ("Lecteurs et modules de mémoire")
Marque, modèle, capacité et espace libre des disques durs. Unités de CD / DVD ou autres. Nombre d'emplacements de RAM sur la carte, combien sont "occupés" et la quantité de RAM de chacun (connaître le type exact de votre RAM).
Utilisateurs Windows ("Utilisateurs")
Ceux que vous avez créés et ceux inclus par le système par défaut. Dans chaque compte d'utilisateur, son type est indiqué.
Périphériques et pilotes ("Imprimantes, Affichage et Multimédia")
Des choses comme les imprimantes, votre modèle de moniteur ou les cartes graphiques et audio.
Ports et adaptateurs ("Communications, autres périphériques et carte réseau")
Le réseau et d’autres qui incluent le tableau principal. Ici, vous pouvez également voir l'adresse IP du PC, du routeur ou d'autres périphériques ou équipements connectés au même réseau.
Logiciel installé ("Protection antivirus et versions et utilisation du logiciel")
Avec des informations sur leurs versions et la fréquence d'utilisation de chaque programme.